【四方山】このボタン(アイコン)の呼び名
なんて呼ぶか知ってた?※答えは画像の中
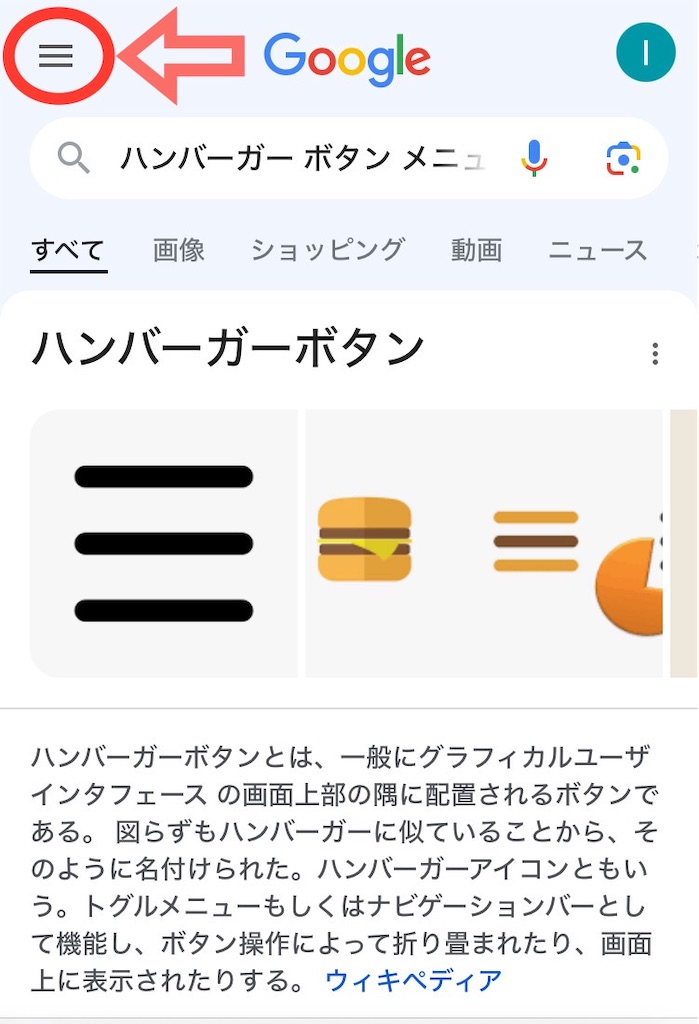
🍔ってのはいかにも🇺🇸的な呼び名。
もし君がこれに和名🇯🇵を与えるなら?
ぜひコメント欄で教えてね〜
【Python】pyxel.init() の引数 scale で argument error
サンプルコードを実行していたら
以下のサイトを参考に実行していたところ。
% python soundwave-form.py
Traceback (most recent call last):
File "soundwave-form.py", line 35, in <module>
App()
File "soundwave-form.py", line 8, in __init__
pyxel.init(255, 155, fps=60, scale=2, border_width=10, border_color=0x0d0015, caption='Pyxel & PyAudio')
TypeError: init() got an unexpected keyword argument 'scale'
2018年当時とは関数の引数の仕様も変わっているというわけですね。
とりあえずググって調べたら
pyxel init scale error でググってヒットしたページに書いてあった。
2022年の時点ではそれぞれ以下のように変更されている。
pyxelでちょい古めのソースを実行する時によくでるエラーパターン
— 人気ひとりぼっち (@neuvecom) 2022年9月5日
pyxel.init(192, 128, scale=8, caption="NIBBLES", fps=60)
scale、captionがもう使われてないので、display_scale、titleに変更
pyxel.KEY_ENTERがもう使えないので、pyxel.KEY_SPACEとかで置き換えてる
確かに古めのコードを実行するときは要注意。
pyxel のバージョンを確認
pip show pyxel コマンドでモジュールのバージョンを確認。
% pip show pyxel
Name: pyxel
Version: 2.0.1
Summary: A retro game engine for Python
Home-page:
Author: Takashi Kitao <takashi.kitao@gmail.com>
Author-email: Takashi Kitao <takashi.kitao@gmail.com>
License: MIT
Location: /.pyenv/versions/3.10.13/lib/python3.10/site-packages
Requires:
Required-by:
現在の仕様を確認する
ちゃんと確認もぜずに実行したのが間違い。
まずは最新バージョンから。
2.0.1 で間違いない。

次にリファレンスで引数を確認。
GitHub > README.ja.md にしっかりと書いてある。
- caption → title
- scale → display_scale

まとめ
ググってサンプルを探して実行する前に。
まずは自分の実行環境を確認しておきましょう。
【Mac】ストレージ容量の確認
確認方法をネットでググったら
ネットで[Mac OS 容量]とかでググると以下のメッセージが出てくる。
この通りに表示されない場合はどこで確認したら良いのか?
Macで、アップルメニュー
>「システム設定」と選択し、サイドバーで「一般」 をクリックします。(下にスクロールする必要がある場合があります。)
右側で「ストレージ」をクリックしてから、「すべてのボリューム」をクリックします。
色の上にポインタを置くと、各カテゴリで使用されている領域のサイズが表示されます。薄い灰色の領域は空きストレージ領域を表します。
システム設定がない、サイドバーもない
この[システム設定]というタイトルは macOS 13 Ventura 以降のもの。
それ以前の macOS 12(つまり Monterey まで)は[システム環境設定]になっている。
変更点はこちらによくまとめられているので読んでおくと役に立つ。
macOS 12 以前はどこで確認するのか
左上のマーク > このMacについて > ストレージ と追っていくと表示される。
最初は[計算中]だが、しばらくすると[写真]など何がどれだけ使っているかがわかるようになる。

ユーザーガイドはどこ?
その他の設定の確認や変更はどこでやれば良いのか?
どこに書いてあるのか?その確認先はこちら。
基本ガイドを入手する
ユーザーガイド > バージョンを選択 >
表示された画面の下の方にある[Macの基本ガイドを入手する]をクリック
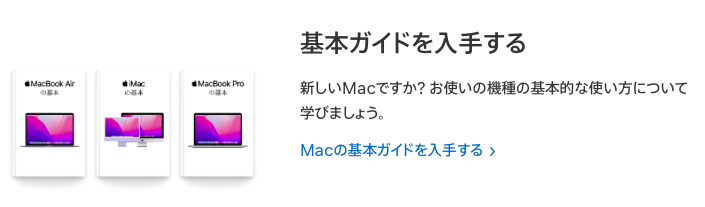
2023.12.17 現在はこんな状況。
以上。

